Как установить второй андроид на телефон через Virtual Android
Доброго времени суток, дорогие читатели! Сегодня у нас обзор приложения Virtual Android, а также инструкция по его установке.
Что такое Virtual Android
Данное приложение позволяет использовать 2 операционных системы Android на одном телефоне, или, проще говоря, это эмулятор Андроида для телефона. С первого вгзяда кажется, что это бесполезное приложение, ведь зачем ставить себе второй Андроид на телефон? Но каждый найдет этому приложению свое применение, геймерам, в том числе, эта программа тоже может пригодиться. Например, если ваша основная операционная система, предустановленная на телефоне, не позволяет установить какую-то игру или программу из-за плохой оптимизации, попробуйте запустить ее через Virtual Android, и, возможно, вам повезет, если конечно, плохая оптимизация касается относительно ОС, а не устройства.
Приложение использует реальные память, процессор и прочие необходимые для работы компоненты, которые встроены в ваш телефон.
Как установить Virtual Android
Ну что ж, думаю суть приложения ясна, теперь перейдем к установке приложения.
Скачать приложение можно из официального Google Play. Само приложение, конечно, весит всего несколько мегабайт, однако стоит учесть, что вам нужно куда больше места, ведь потом придется еще ставить операционную систему, которая весит немало, и приложения.
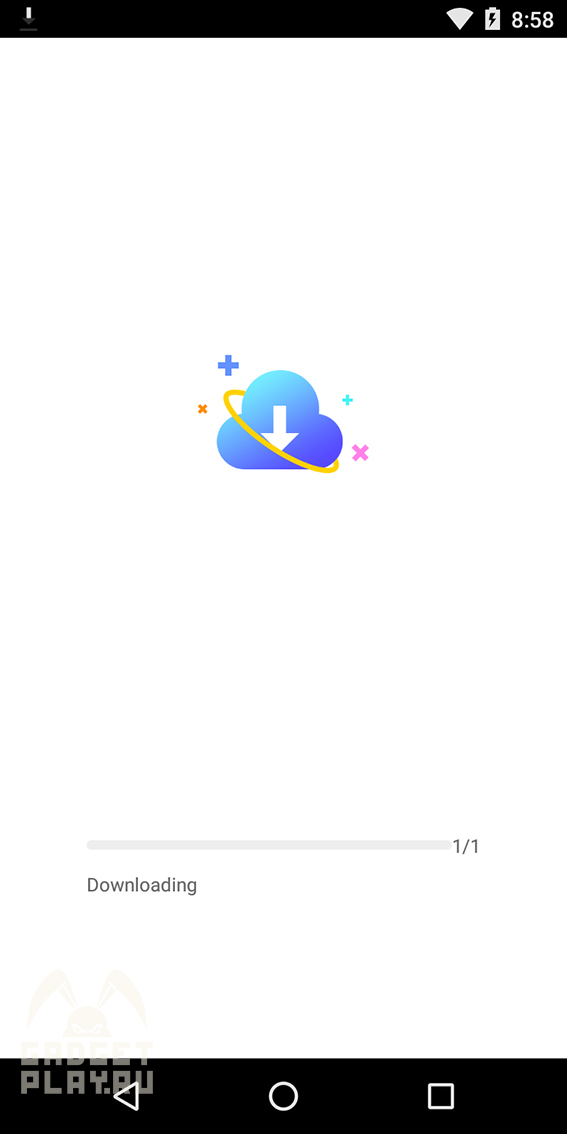
После того, как вы скачали приложение, при заходе в него начнется автоматическая установка операционной системы. Советую использовать для этого Wi-Fi, так как установка происходит непосредственно с сервера, и за использование мобильной сети может расходоваться трафик. Также советую не переключаться между приложениями во время установки. Время установки зависит от скорости вашего интернета.
Стоит отметить, что на эмулятор всегда устанавливается седьмая версия андроид.
По завершении установки установки виртуальный андроид запустится автоматически.
Обзор Virtual Android
Чтобы вам было легче ориентироваться в приложении, я расскажу что здесь и как.
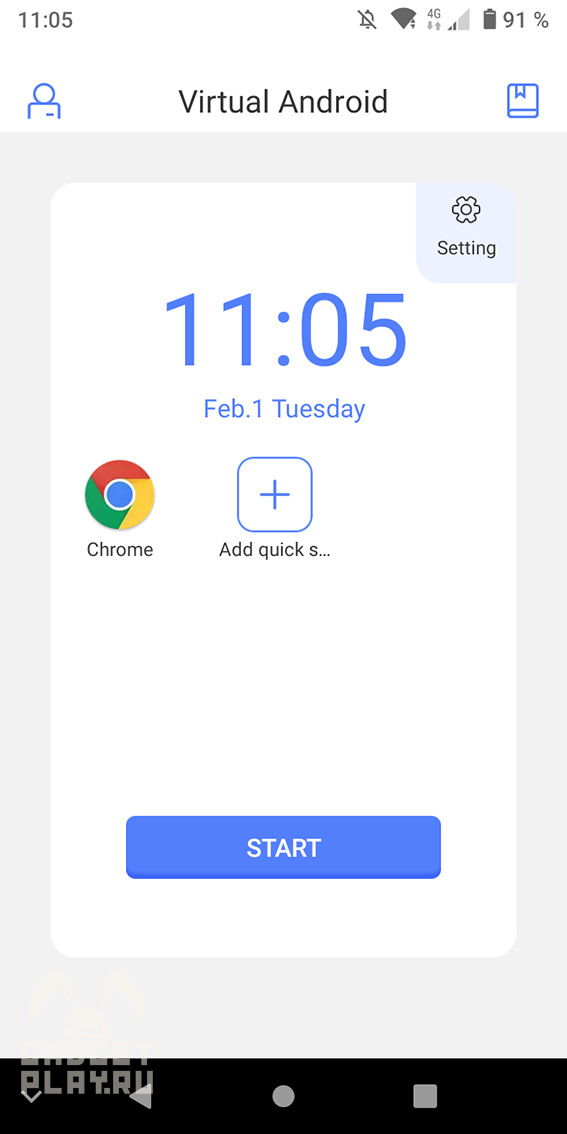
При запуске приложения мы видим главное окно, в котором показаны время, и приложения для быстрого запуска. То есть, добавив в это окно нужные приложения, вы можете их запустить мгновенно вместе с операционной системой.
Чтобы добавить нужное приложение, нажмите на плюсик, и в списке, справа от нужного приложения, нажмите кнопку «Add», после чего приложение появится в этом списке. Чтобы убрать приложение из списка, недолго удерживайте его, и как только справа от приложения появится крестик, нажмите на него и подтвердите свои действия. Этим образом приложение удалится только из списка быстрого запуска, в самом эмуляторе оно останется.
При нажатии на «Start» начнется запуск операционной системы (он длится не более 30 секунд, хотя все может зависеть от мощности устройства).
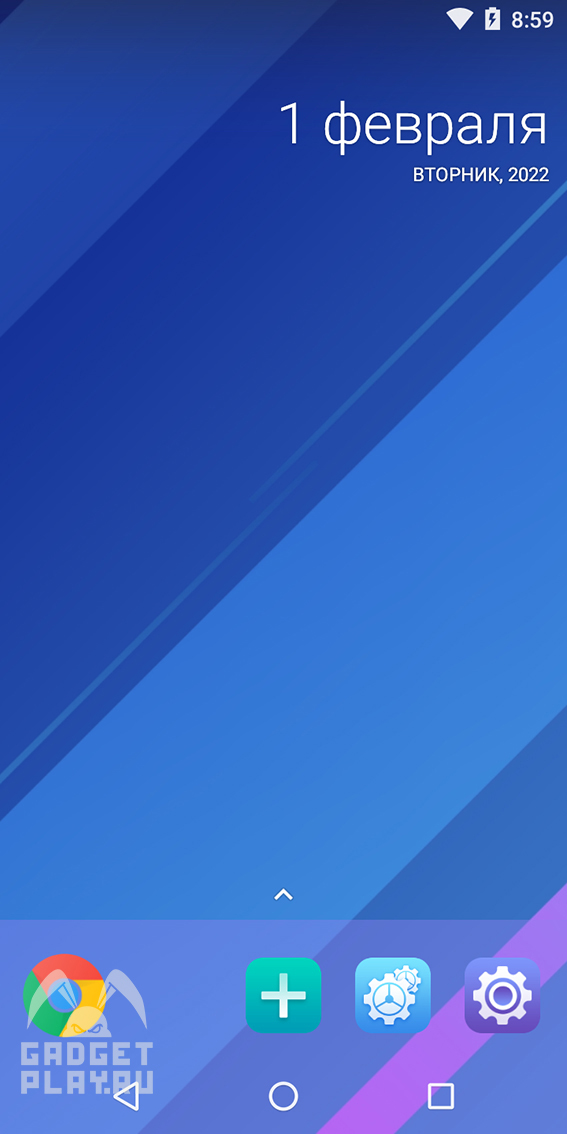
Далее мы видим перед собой рабочий стол с синими обоями и несколькими непривычными предустановленными приложениями, но о них мы поговорим чуть ниже.
К сожалению, в самом приложении не показывается уровень заряда, но его можно посмотреть и через основную систему, просто вызвав верхнюю панель, движением пальца сверху вниз.
Что касается значка Wi-Fi, то он влияет на интернет только в эмуляторе. То есть если вы отключите Wi-Fi в приложении, то на основной системе он продолжит работать. При этом Wi-Fi в эмуляторе также передает мобильный интернет, если реальный Wi-Fi перестанет работать.
Google Chrome по умолчанию не предустановлен. Чтобы его установить, нажмите по его полупрозрачному значку и начнется установка.
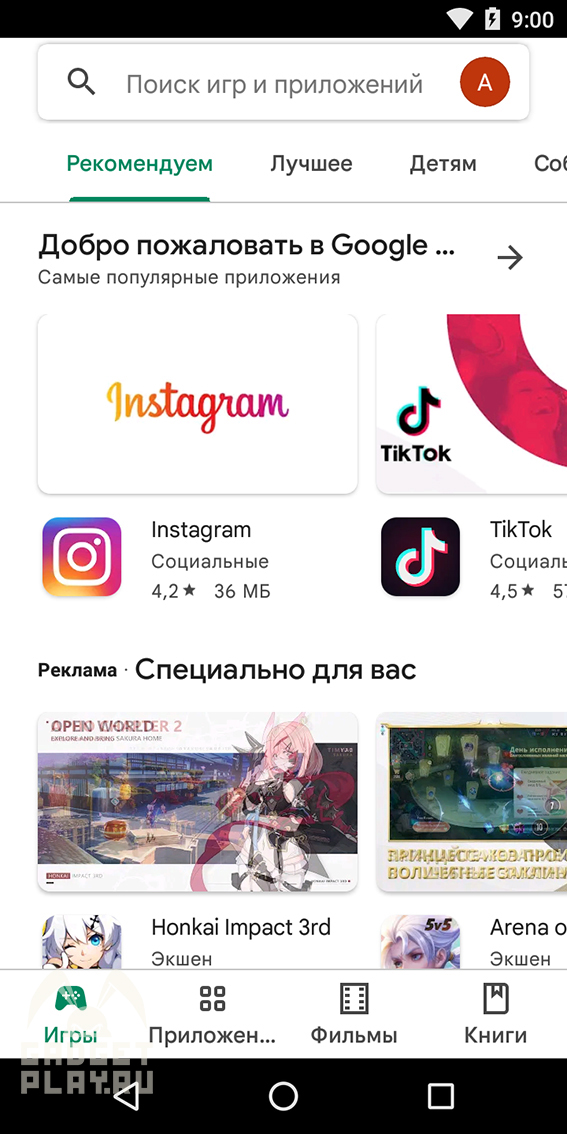
К сожалению, система не показывает, сколько времени осталось до окончания установки браузера, но вы с легкостью можете войти в свой Google-аккаунт и через Play Маркет установить Chrome или любой другой браузер.
Если вы хотите убрать плавающий значок, то просто нажмите на него, и в выпадающем списке нажмите «Hide».
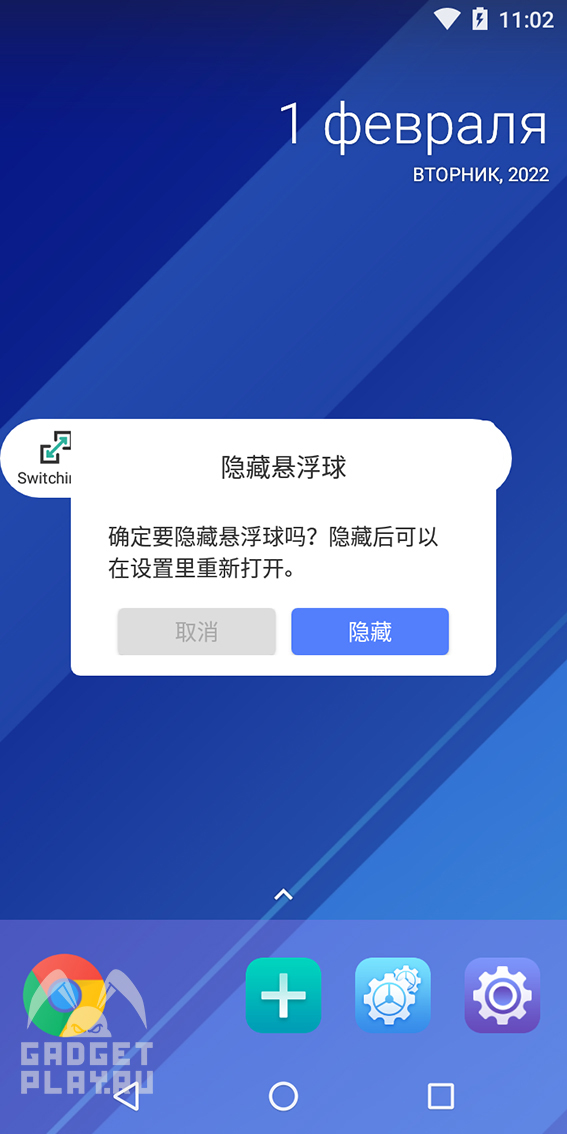
Если появится вот такое окошко с иероглифами, не беспокойтесь, просто вас просят подтвердить закрытие. Нажмите на синюю кнопку и плавающий значок пропадет.
Теперь давайте посмотрим на предустановленные приложения.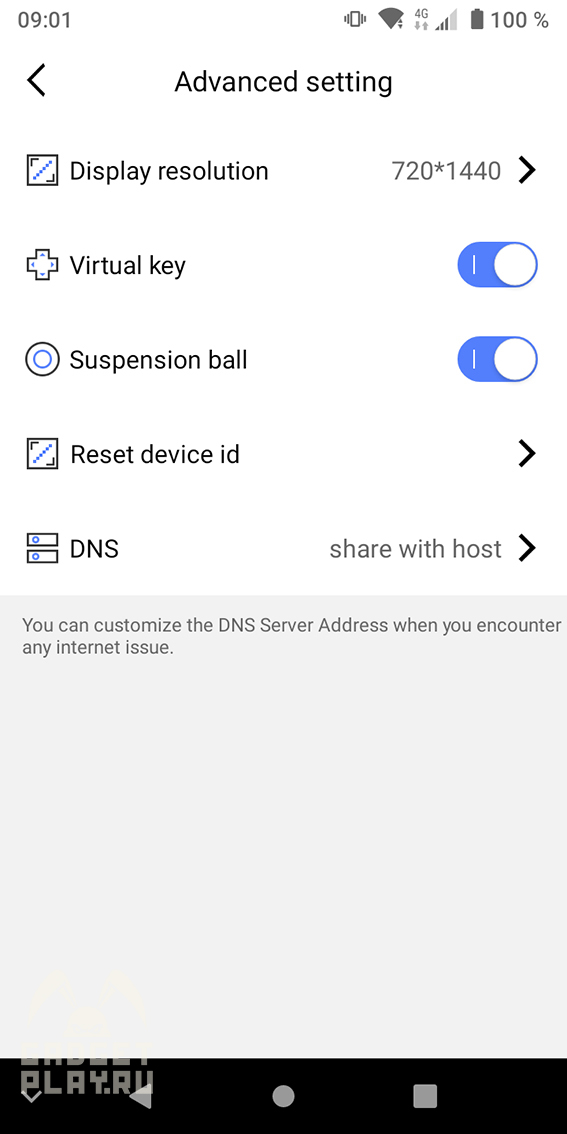
Advanced Setting позволяет настроить разрешение экрана и управление.
Import позволяет импортировать, то есть перенести приложения и файлы с основной системы на эмулятор. Если вы хотите импортировать приложение, просто выберите из списка нужное приложение и нажмите справа от него Import. после этого начнется установка приложения на эмулятор. Если же вам необходимо импортировать файлы, то выберите справа сверху «Importing File», откроется проводник из основной ОС, и вам нужно всего выбрать нужные для импорта файлы.
Что же касается экспорта файлов из эмулятора в основную систему, то такой функции я не нашел. Но можно скачать на эмулятор Google диск, и через него уже перекидывать файлы из эмулятора на телефон.
У эмулятора есть парочка недочетов, но, будем надеяться, что разработчики рано или поздно пофиксят это.
Первым недочетом является то, что звук в эмуляторе немного отстанет, то есть производится чуть позже нужного времени.
Вторым недочетом является то, что если вы пользуетесь приложением с горизонтальной ориентацией, то основная система по-прежнему остается в вертикальном положении. И в связи с этим скриншоты, видео и прочие снимки, сделанные через основную систему, всегда будут сохраняться в вертикальном положении. То же самое касается и уведомлений: Если в основной системе вам, например пришло сообщение, а вы в этот момент используете приложение с горизонтальной ориентацией, то уведомление отобразится перевернутым сбоку экрана.
Третий недостаток это наличие импорта файлов и приложений, но отсутствие экспорта. Можно конечно, в таких случаях использовать, как я говорил ранее, облачные хранилища, но по сути я считаю это минусом.
А в целом, приложение довольно неплохое.
Что ж, а на этом все! Желаю удачи!
Автор — Enigalt