Как играть в Android игры на ПК
Доброго времени суток, дорогие читатели! Наверняка те, кто играют на ПК, хотели бы поиграть в мобильные игры на своем компьютере. Причин тому может быть множество. Например, вы привыкли к клавиатуре и мышке, а на телефоне вам не очень удобно.
Решение, к счастью, есть. Для таких целей придумали эмулятор Андроида. В данной статье мы с вами посмотрим, как его установить, настроить и т.д. и т.п.
Системные требования BlueStacks.
Перед началом установки убедитесь, что ваш компьютер соответствует минимальным системным требованиям:
- Операционная система: Windows
- Процессор: Intel либо AMD
- Минимум 2 гигабайта ОЗУ
- 4 гигабайта свободного места на жестком диске
- Убедитесь, что обладаете правами администратора на ПК
- Актуальные графические драйвера от Microsoft или от производителя вашей видеокарты.
Если ваш компьютер соответствует данным требованиям, идем дальше.
Как установить эмулятор BlueStacks.
Первым делом загрузите установщик программы, лучше делать это с официального сайта, чтобы не нарваться на какие-нибудь вирусы.
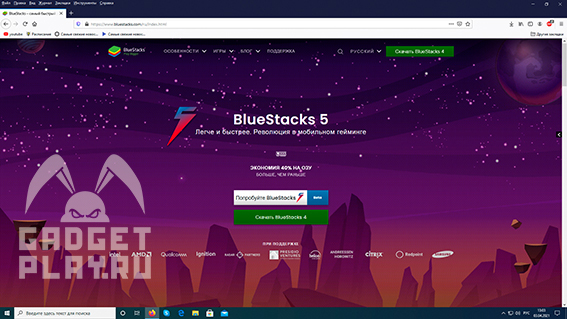
Установщик весит буквально пару мегабайт, а далее уже пойдет установка самой программы. Запускаем установщик, если у вас спросят, позволить ли вносить программе изменения на этом компьютере, нажимаем «Да» (главное убедитесь что установщик не вирусный), ну, а дальше ждем скачивание и установку эмулятора, это займет некоторое время.

Также программа проведет еще несколько операций перед завершением установки, к примеру проверит совместимость программы с вашим железом.
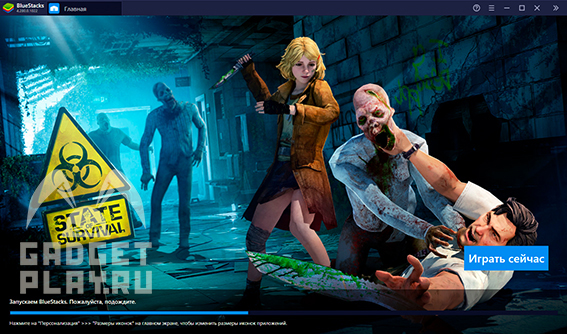
После установки у вас может открыться окно запуска программы.
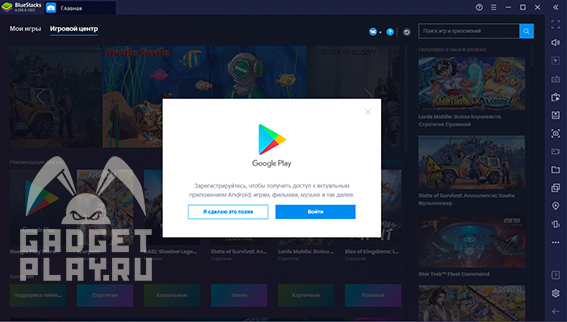
После загрузки у вас спросят, желаете ли вы войти в свой аккаунт Google. Это нужно для того, чтоб устанавливать приложения с Google Play, так как программа с ним связана.
Можете войти, можете отказаться, в любом случае вы можете скачать на эмулятор и APK-файлы.
Как установить ОС Андроид в BlueStacks.
По умолчанию в BlueStacks уже стоит Android Nougat, но при желании вы можете его настроить под себя или создать еще один Android. Если же вас устраивает и предустановленная ОС, то можете пролистать этот пункт.
Если же вам нужен еще один Android для чего-то, то делаем следующее. Вы можете заметить на рабочем столе 2 иконки:
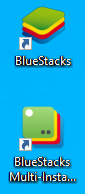
Первая запускает эмулятор, вторая открывает менеджер окон, то есть как раз таки настройки эмулируемых ОС.
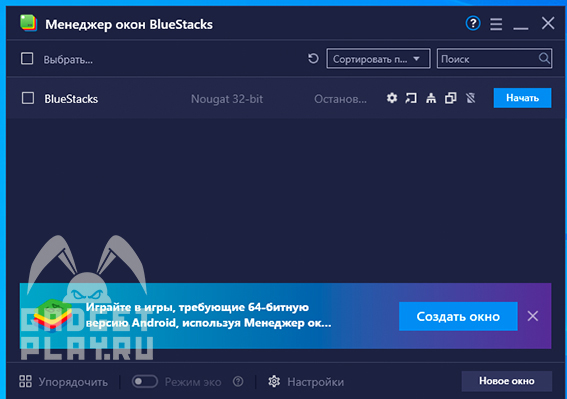
Для того, чтоб добавить еще один Андроид, нажимаем на синюю кнопку «Создать окно».
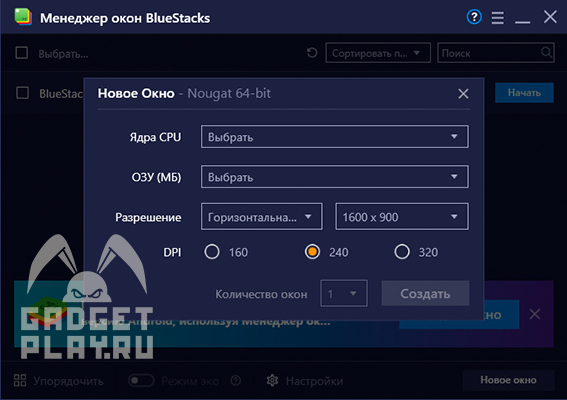
Дальше идут настройки создаваемой ОС. Вы можете выбрать, сколько выделить оперативки и ядер процессора для эмулятора, разрешение экрана и т.п.
Настраивайте все так, как вам необходимо, главное не переборщите с выбором ядер процессора и ОЗУ, если у вас средний или слабый компьютер, чтоб не завис компьютер, так как эмулятор использует реальные компоненты компьютера.
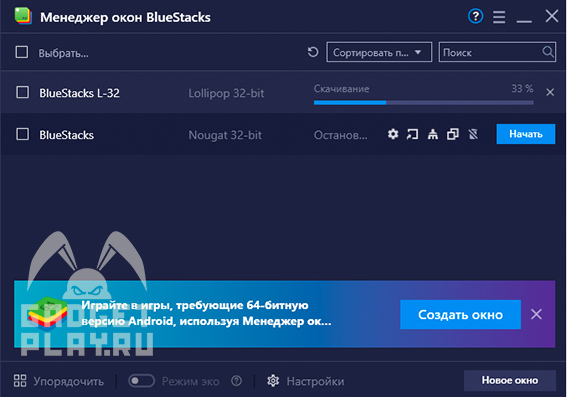
После того, как вы все настроили, нажимаем кнопку «Создать», и ждем, когда установится ОС. При этом, остальные ОС никуда не денутся, все создается отдельно.
Как установить игру в BlueStacks.
После того, как все установилось, можете запустить эмулятор.
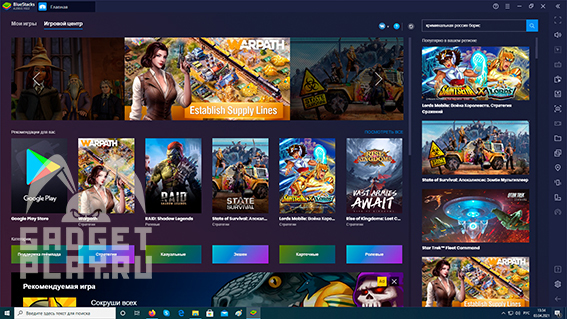
Игровой центр позволяет искать и устанавливать игры на эмулятор, но, как я говорил, для этого потребуется Google аккаунт.
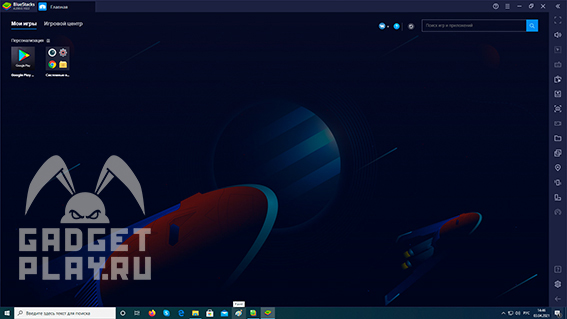
Около вкладки Игровой центр будет вкладка «Мои игры», где будет Play Market и несколько системных приложений в папке. Там и будут иконки ваших приложений.
Когда вы установите игру, ее иконка может появиться на рабочем столе компьютера. Если вы этого не хотите, то делаем следующее: около кнопок «Закрыть», «Во весь экран», «Свернуть» будет 3 полоски, заходим в настройки и выбираем пункт «Настройки», «Параметры» там же будет пункт вроде «Добавлять ярлыки на рабочий стол для установленных приложений». Снимаем с него галочку и игры не будут появляться на рабочем столе компьютера.
Если вам хочется установить APK-файл, то действия практически ничем не отличаются от того, что вы делаете на телефоне, только тут вместо вашего пальца — курсор. Давайте рассмотрим это на примере установки Minecraft PE 1.1.5.
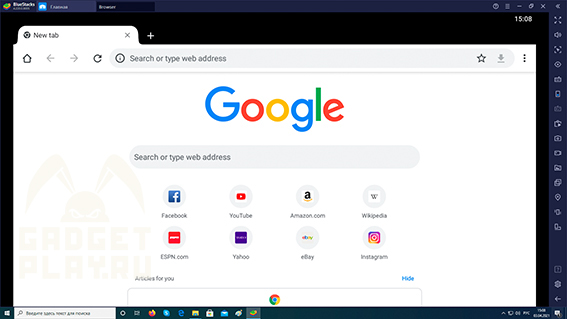
Заходим в браузер (Он находится в папке «Системные приложения») и видим, что Google Chrome ничем не отличается от того, что на телефонах.
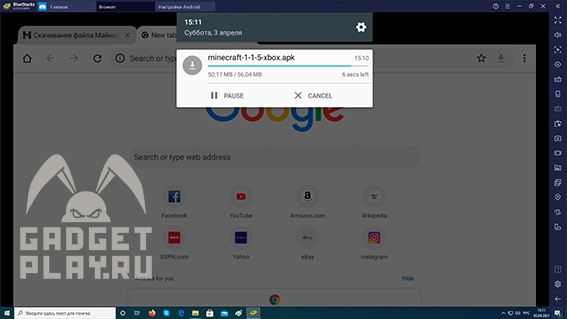
Дальше просто гуглим нужную игру, скачиваем ее с какого-нибудь сайта.
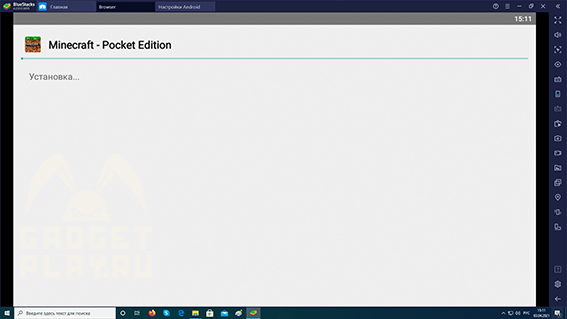
Потом отпустите вниз верхнюю панель и запустите установку игры.
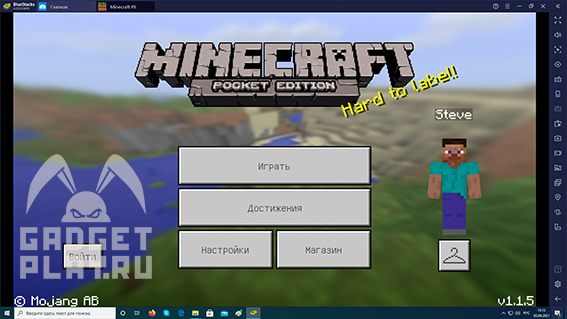
И, как видите, у меня получилось запустить Майнкрафт 1.1.5.
Как настроить управление.
Также я решил попробовать немного поиграть, и у меня получилось, управление в Майнкрафте на эмуляторе ничем не отличается от управления на компьютерной версии.
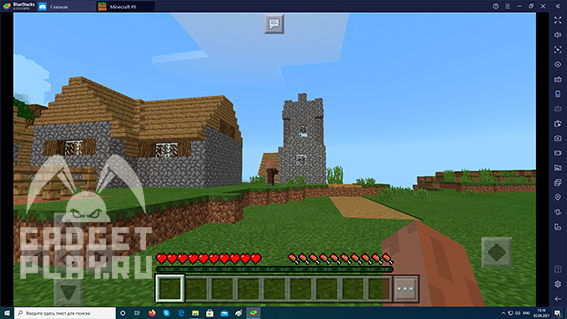
Как сделать, чтоб при обзоре можно было вращать мышкой, а не нажимать и удерживать для поворота персонажа я не разобрался, но если разберусь, обязательно напишу. Либо если вы разберетесь в этом, обязательно пишите в комментарии ![]()
Но так как в Майнкрафте уже все в самой игре для управления клавиатурой настроено, то как быть, если вы установили какую-то игру, а управление либо работает не так, как хочется, либо игра вообще не реагирует на клавиатуру?
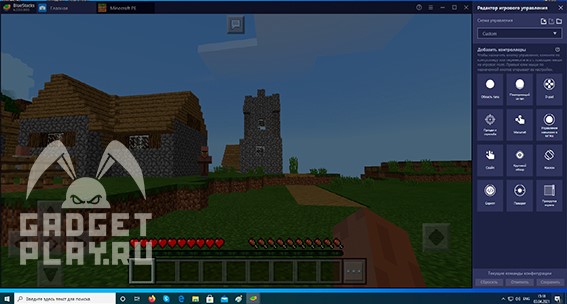
Для этого справа есть панель с кучей разных кнопок. Нажимайте на иконку клавиатуры и настраивайте все так, как требуется.
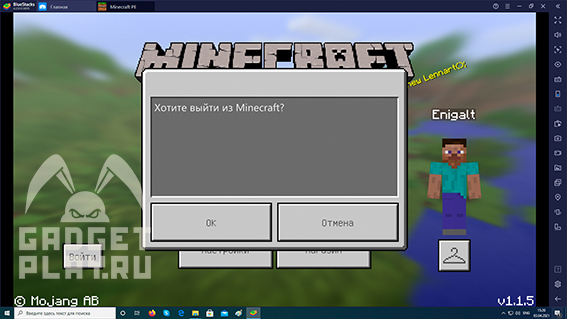
Если вам надо открыть главное меню, или меню выхода, нажмите Esc.
Работа с файлами на эмуляторе.
Если вам надо поставить скин, установить кэш для какой-то игры или делать другие работы с файлами на эмуляторе, то делаем следующее. Как ставить кэш к играм я давно писал тут.
Допустим, я хочу установить скин для Майнкрафта. Но как мне понять, куда он сохранился? Или как мне перенести его из одной папки в другую? Все очень просто.
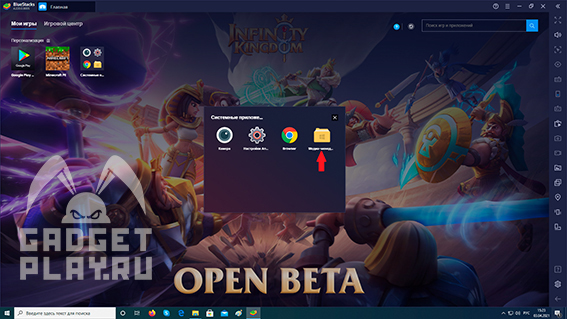
Заходим на главный экран и нажимаем «Системные приложения», там же будет значок папки, это проводник.
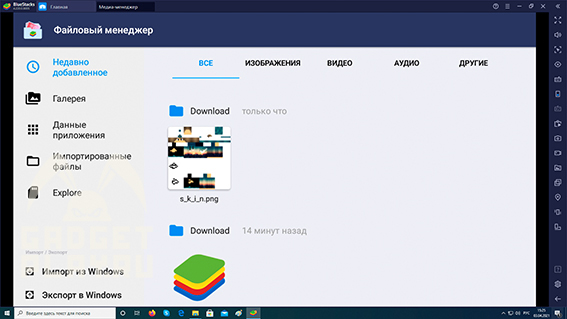
И, как видим, все файлы хранятся тут, и вы их можете переименовать, переместить в другое место и т.п.
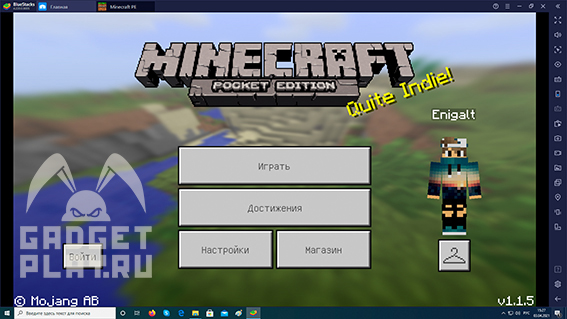
И с установкой скина все прошло без проблем.
Ну что ж, на этом закончим. Теперь вы знаете, как играть в Андроид игры на компьютере. Спасибо за внимание и приятной игры!
Автор — Enigalt